7.2 Videos through YouTube
YouTube might be the better solution to hosting videos as YouTube servers are abundant nationwide and YouTube automatically handles video compression when you upload. You need a YouTube account to do this. Another advantage to using YouTube is that you can make your videos unlisted or even private yet still share them via Canvas (or elsewhere).
Benefit: YouTube will automatically compress your video in multiple ways after you have uploaded your video.
7.2.1 Create an account on YouTube
If you have a Google account, you already have a YouTube account. Go to https://www.youtube.com/ and sign-in.
7.2.2 Upload video to YouTube
Click on your profile icon in the top-right corner of the screen and click on “YouTube Studio”. From here you can click the “Upload Video” button. Click “Select File” and select a video to upload.
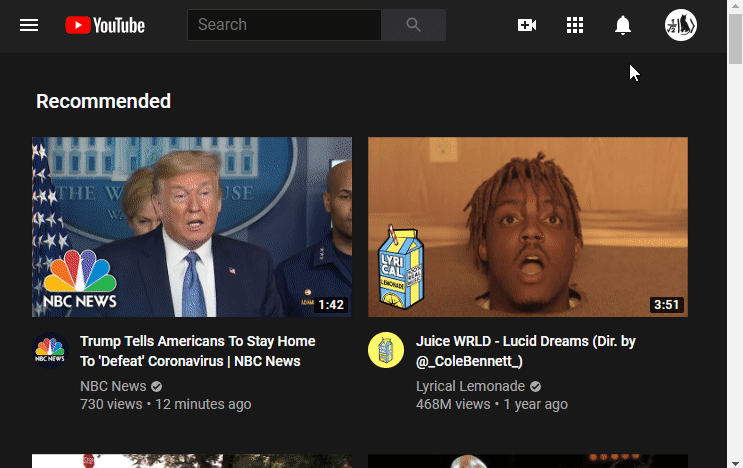
Figure 7.4: Navigate to the ‘Upload Video’ page
7.2.3 Include video information
You will be met with an option-rich window where you can customize the information related to your video including:
- Title
- Description
- Thumbnail image
- Licensing
- Visibility (Public, Unlisted, or Private)
You can see the options in the screenshots below.
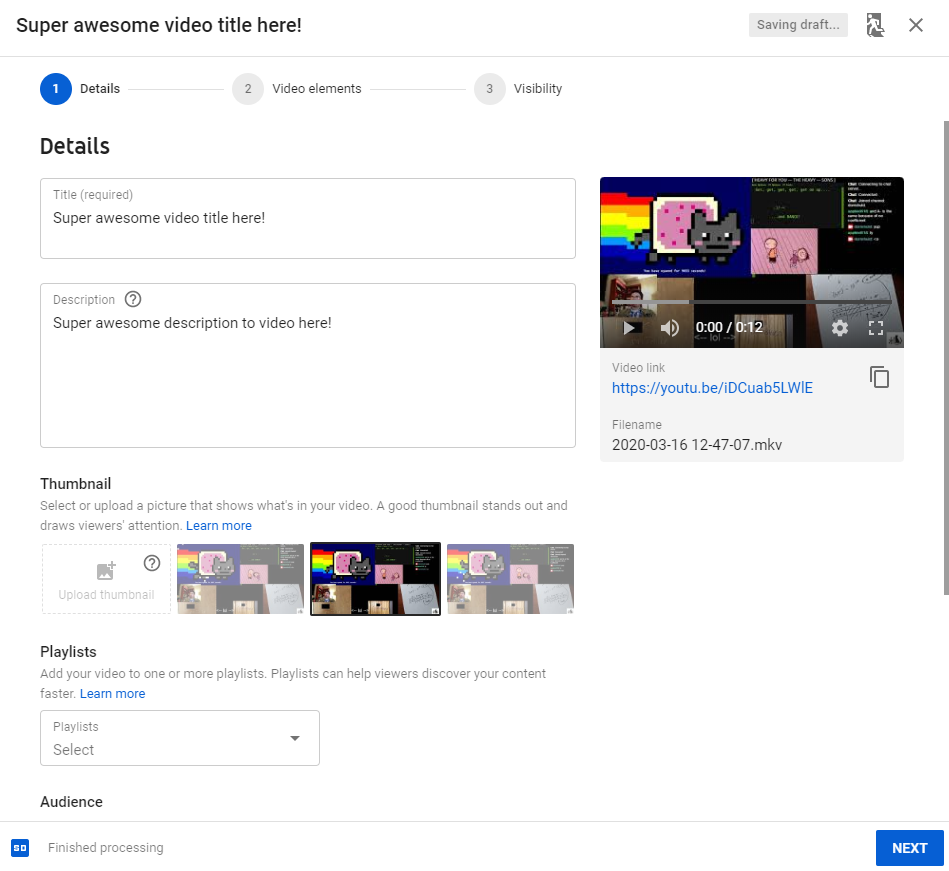
Figure 7.5: Video details
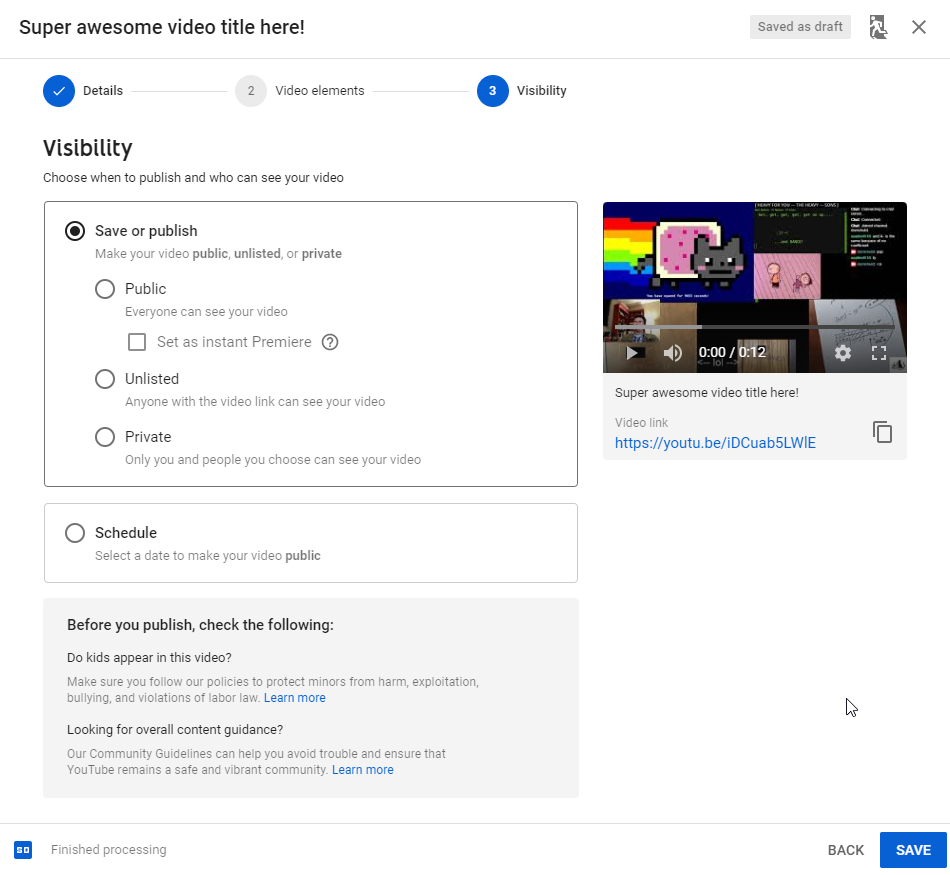
Figure 7.6: Video visibility
You can set your videos to unlisted or private and still share them via Canvas. When you’re satisfied, hit save. The video will now appear in a list of videos that are on your channel.
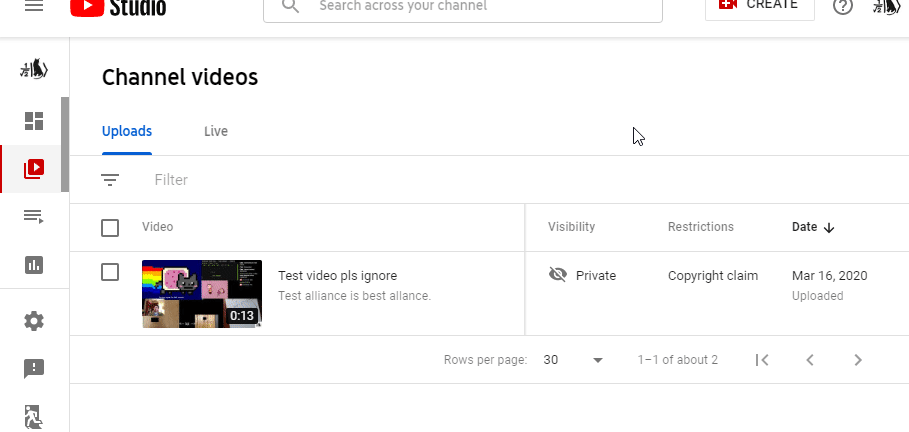
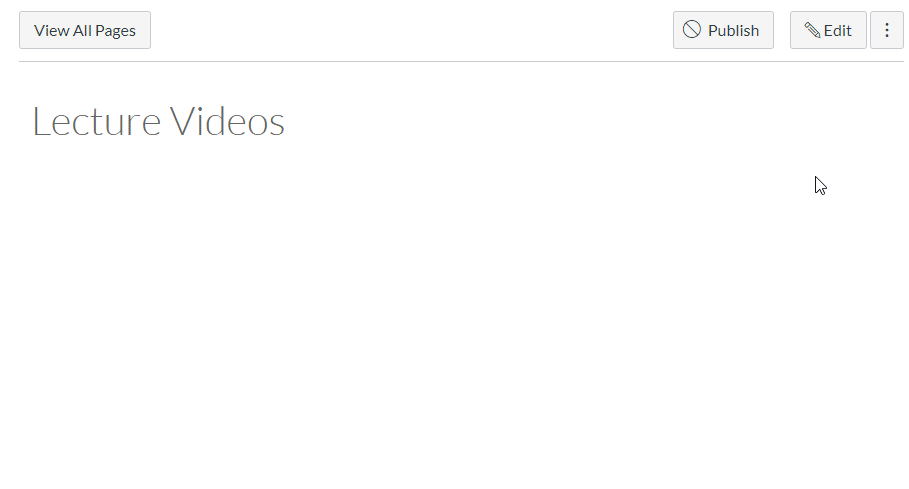
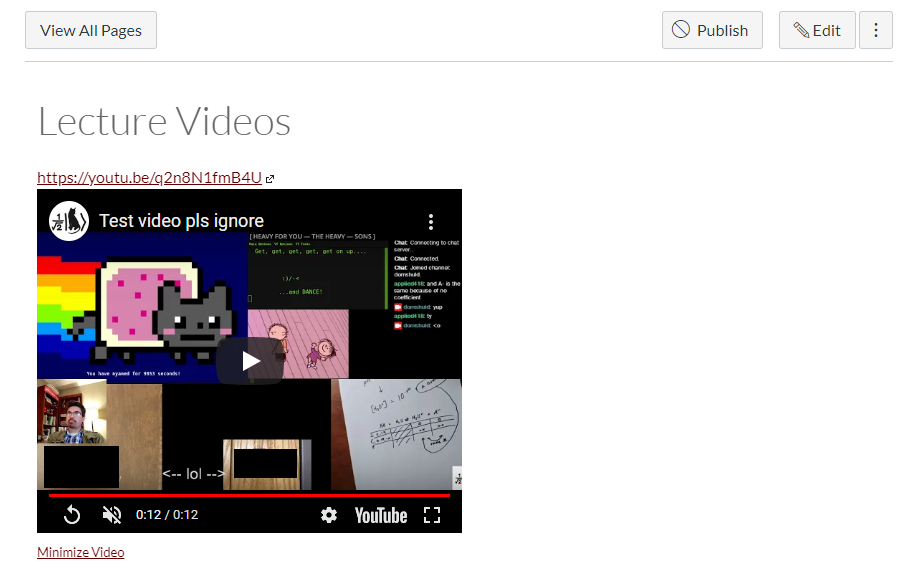 Canvas will automatically find the video and make an embedded video container directly on the page.
Canvas will automatically find the video and make an embedded video container directly on the page.